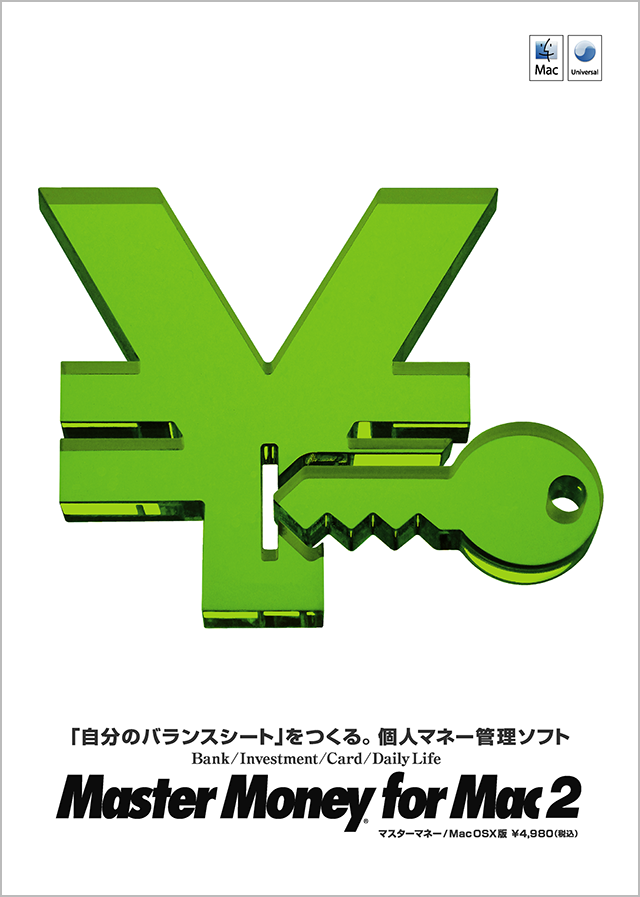Master Money for Mac 2 FAQ(よくある質問)
Master Money for Mac 2についてよくあるご質問を掲載しました。 それでも解決しない場合は、ユーザーサポートまでご連絡下さい。2015年2月15日をもちまして販売を終了しました。
サポートも2016年3月31日で終了いたしました。
販売・開発を終了している製品です。動作保証外となりますので、ご了承の上お使いください。32ビットのソフトのため、Catalina(10.15)では動作しません。
Ver.2.3より前のバージョンをお使いの方はアップデータをダウンロードして、アプリを入れ替えてください。
最終アップデータ
App Store版のみ
Macの環境設定を変更してから、ダウンロード、インストール、起動する必要があります。
詳細
Q Mac版のデータをWindows版で引き継げますか?Excelなどで開けるようデータを書き出すことができますか?
Q [Yosemite] マネービュアーで上下にスクロールするとアカウントなどの一行目が表示されなくなる。(2015/04/09更新)
Q 株の単価で小数点の入力ができない。
Q Windows版を使っていたが、Mac版でデータは引き継げますか?
Q [Mountain Lion以降] App Storeから購入したが、警告が出て起動できない。プラトのホームページからアップデータをダウンロードしたが、警告が出て起動できない。
Q App Storeで買ったがシリアル番号、製品キーの入力画面が出る(出るようになった)
Q App Storeで買ったが基本操作マニュアルがない。
Q ベクターでダウンロード版を購入したが、シリアル番号と製品キーがどこに書いてあるか分からない。
Q シリアル番号、製品キーを、正確に入力しているのに「OK」がONにならない。
Q 体験版を製品版にする方法
Q 一括入力したデータを一括削除できますか?また、変更したい場合は?
Q マルチユーザーで使用できますか?
Q Mac版のデータをWindows版で引き継げますか?Excelなどで開けるようデータを書き出すことができますか?
互換性がありませんので、Windows版でそのまま開くことはできません。データを書き出してWindows版で読み込んでください。
データの書き出し方法は以下の「Mac版でデータを書き出す」を参照してください。
【注意点】
・投資のデータは取り込めません。
・ローンのデータは取り込めません。
・資金移動はExcelで編集が必要です。
・データが多い場合は、1年ごとや口座別に分けるなど、分割して取り込むことをおすすめします。
Mac版でデータを書き出す
| 1 |
左上のアイコンから「抽出(検索)」アイコンをクリックします。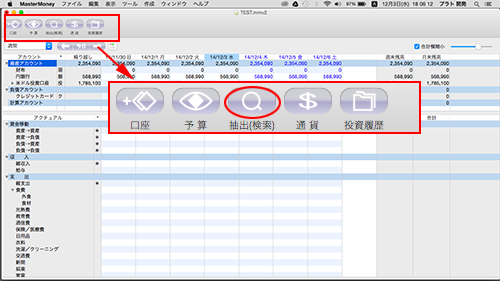
|
| 2 |
検索画面が開いたら、左上の「検索」ボタンをクリックします。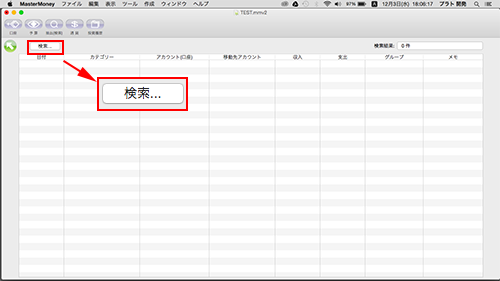
|
| 3 | 検索条件を選んで、右下の検索ボタンをクリックします。 Windows版で読み込む場合は、投資口座の銘柄やローン口座がある場合は、検索の条件から外すか、書き出した後にExcelで削除してください。 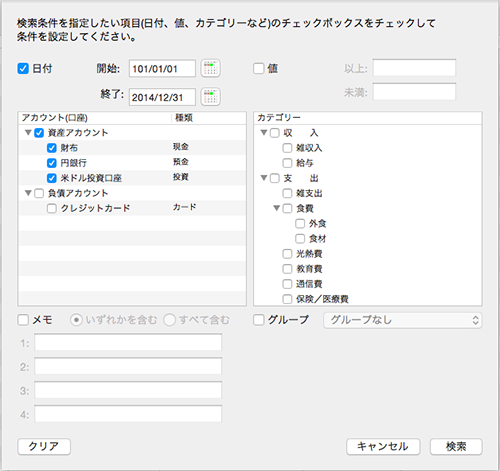
|
| 4 |
結果が表示されたら、行をひとつ選択して、右クリックします。 「表計算ソフト用の書き出し」をクリックします。 (Controlキーを押しながら行を選択すると、右クリックと同じ状態になります) 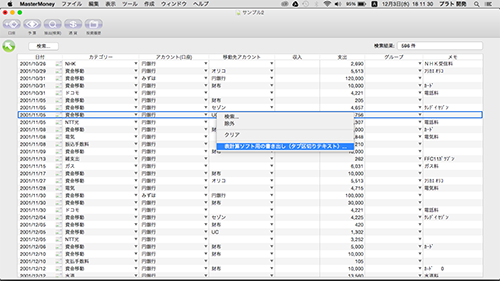
|
| 5 |
名前を付けて保存します。拡張子を表示しない設定にしている場合は、図のように「.txt」をつけてください。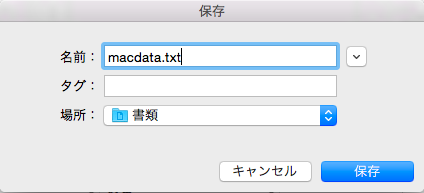
|
Excelなどで編集する
Windows版で読み込むために、書き出したデータは以下のように編集します。
| 1 |
Mac版で書き出したデータをExcelなどで開きます。 Mac版は以下の順番になっています。 A列:日付 B列:カテゴリー C列:アカウント D列:移動先アカウント E列:入金額 F列:支出額 G列:グループ H列:メモ 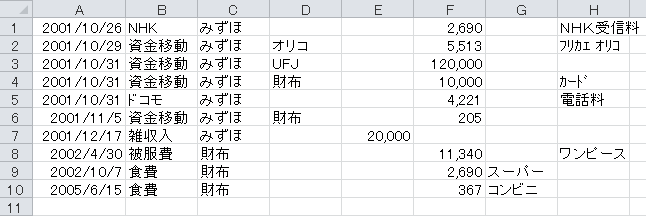
|
| 2 |
カテゴリーにあたる「B列」で並べ替えます。 |
| 3 | カテゴリーが「資金移動」のものは、新規で別のExcelデータにします。 |
| 4 |
資金移動を抜いたデータは以下のように並べ替えます。D列を削除して、グループとメモを入れ替えます。 ※Windows版は資金移動以外は、読み込み画面で入れ替えることもできます。 Windows版は以下の順番になります。 A列:日付 B列:カテゴリー C列:アカウント D列:入金額 E列:支出額 F列:メモ G列:グループ 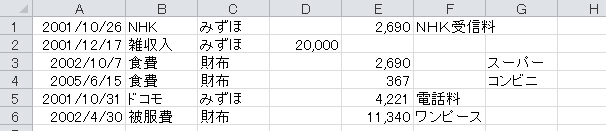
|
| 5 |
テキスト(タブ区切り)または、CSV形式にして保存します。 |
| 6 |
資金移動だけにしたデータは以下のように編集します。 Macのデータ 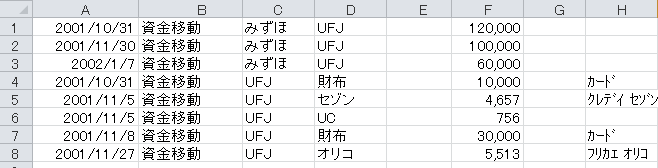 B列に移動元の口座が分かるように以下のように編集して並べ替えます。 A列:日付 B列:カテゴリー(移動元) C列:アカウント(移動先) D列:入金額 E列:支出額 F列:メモ G列:グループ 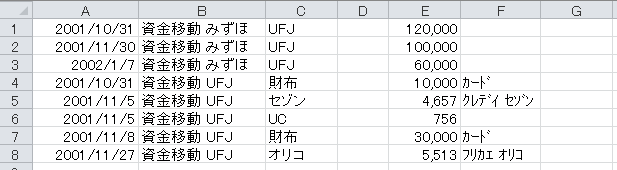 |
| 7 |
テキスト(タブ区切り)または、CSV形式にして保存します。 |
Windows版で取り込む
| 1 |
Windows版で新規データを作成し、Mac版と同じカテゴリー、アカウントを作ります。 |
| 2 |
ファイルメニューから「外部ファイルを取り込む」をクリックし、取り込むデータを指定して取り込みます。 |
Q [Yosemite] マネービュアーで上下にスクロールするとアカウントなどの一行目が表示されなくなる。(2015/04/09更新)
対処方: OSを10.10.3にアップデートすると改善されます。OSのアップデートは規約等をご確認の上、ご自身のご判断で実行してください。
Q 株の単価で小数点の入力ができない。
小数点には対応しておりません。銘柄の種類を変えて新しく登録してください。
1 「表示」→「ブランド」画面を開き、「+」ボタンをクリック
2 種類は「投信」を選択し、銘柄名を入れて[OK]をクリック
Q Windows版を使っていたが、Mac版でデータは引き継げますか?
互換性がありませんので、Mac版で開くことはできません。
以下の方法でMac版に取り込むことは可能ですが、手間がかかるのでMac版で新規でつけ始めた方が効率的です。
注意点などよくお読みになってから、実行してください。
【注意点】
・投資のデータは取り込めません。
・ローンのデータは取り込めません。
・グループは取り込めません。
・日記は取り込めません。
・資金移動のデータは注意が必要です。(下記の【資金移動のデータ】参照)
・1度に約5,000件以上のデータを取り込むことができない場合があります。
| 1 |
Mac版で新規データを作成し、Windowsと同じカテゴリー、アカウントを作る。 |
| 2 |
アカウントの開始日、初期値を入力する。(Mac版の現金は開始日がありません。) ※取り込んだ後に入力も可能です。 |
| 3 |
Windows版を開き、検索や書き出し機能を使って、CSV形式で書き出す。 投資口座の銘柄やローン口座がある場合は、検索を使い、条件から外します。 ※データが大量にある場合は、年ごと、アカウントごとに抽出するなど、データを分けて書き出してください。 |
| 4 |
書き出したデータをExcelで開き、カテゴリー(B列)で並べ替えて保存する。 ※データにより、アカウント(C列)で並べ替えた方が取り込みやすい場合もあります。 |
| 5 |
Mac版を起動し、「ファイル」→「外部ファイルを取り込む(CSV形式)」選び、取り込み画面の「開く」をクリックして、書き出したCSVデータを選択する。 |
| 6 |
マスターマネー側のカテゴリーとアカウントを当てはめてから「取り込み」をクリックします。 条件が整ったデータは「黒文字」になります。 |
アカウントが多く、資金移動も多いデータは資金移動だけ別にして、書き出したデータを分けてください。
| 1 |
上記「3」で書き出したデータをExcel等で開き、カテゴリー(B列)で並べ変える。 |
|
| 2 |
資金移動のデータだけを抜いて別ファイルにする。[例:資金移動.csv] カテゴリーの頭に【資金移動】がついているものすべて (例) 「【資金移動】- みずほから -」 |
|
| 3 |
資金移動.csvをExcelで開き、移動先と移動元が同じデータに分ける。 以下の例ように「C列」が同じアカウンでも、送金と入金が違う場合は、データを分けます。 「【資金移動】- みずほから -」「財布へ」だけのデータを別ファイルにする。[例:みずほ→財布.csv]  「【資金移動】- みずほへ -」「財布」だけのデータを別ファイルにする。[例:財布→みずほ.csv]  |
|
| 4 |
資金移動を抜いたデータをカテゴリー(B列)で並べ替えて保存する。[例:収入支出.csv] ※データにより、アカウント(C列)で並べ替えた方が取り込みやすい場合もあります。 |
|
| 5 |
先に「収入と支出」のデータを取り込みます。[例:収入支出.csv] Mac版を起動し、「ファイル」→「外部ファイルを取り込む(CSV形式)」選び、取り込み画面の「開く」をクリックして、[収入支出.csv]を選択する。 マスターマネー側のカテゴリーとアカウントを当てはめてから「取り込み」をクリックします。条件が整ったデータは「黒文字」になります。 |
|
| 6 |
その次に「資金移動」のデータを取り込みます。[例:みずほ→財布.csv]、[例:財布→みずほ.csv] 1行目で、マスターマネー側のカテゴリーの「資金移動」を選び、「移動元」と「移動先」を当てはめてから、「自動適用」をクリックします。 ※先に「自動適用」をクリックしないでください。 |
Q [Mountain Lion以降] App Storeから購入したが、警告が出て起動できない。プラトのホームページからアップデータをダウンロードしたが、警告が出て起動できない。
以下の方法で設定を変更してください。
※これから購入される方も設定を変更してから購入してください。
| 1 |
「システム環境設定」→「セキュリティとプライバシー」の「一般」タブにダウンロードしたアプリケーションの実行許可:」という項目があります。 |
| 2 |
左下のアイコン「変更するにはカギをクリックします。」をクリックして、ロックを解除します。 |
| 3 |
「すべてのアプリケーションを許可」を選択してから、起動してください。 ※起動、データを1度保存すれば、設定を元に戻すことができます。 ※起動、データを1度保存すれば、設定を元に戻すことができます。 |
Q App Storeで買ったがシリアル番号、製品キーの入力画面が出る(出るようになった)
体験版、もしくはプラトホームページからダウンロードしたアップデータのアプリケーションを起動しています。
App Storeで販売している製品は、シリアル番号、製品キーの入力は必要ありません。製品版以外のアプリケーションを削除してから製品版を起動してください。
製品版は正常にダウンロードすると、Dockに表示されます。アプリケーション本体は「ハードディスク」→「アプリケーション」の中にダウンロードされています。(「MasterMoney2」(緑色の¥マークのアイコンです)
Q App Storeで買ったが基本操作マニュアルがない。
お手数ですが、以下をダウンロードしてください。
基本操作マニュアル
 manual2.zip( 7.75MB)
manual2.zip( 7.75MB)
※体験版に入っているマニュアルと同じものです。
※CSVデータのインポート、Lionのバックアップの場所の説明も別ファイルで入っています。
Q ベクターでダウンロード版を購入したが、シリアル番号と製品キーがどこに書いてあるか分からない。
1 代金の決済が完了すると、ベクターから【[ベクター・レジ・サービス]ライセンスキーのご案内】のメールが届きます。
2 メール本文のダウンロード先のURLにアクセスします。
3 サイトにアクセスすると以下の画面が表示されます。「ライセンスキーを表示」をクリックします。
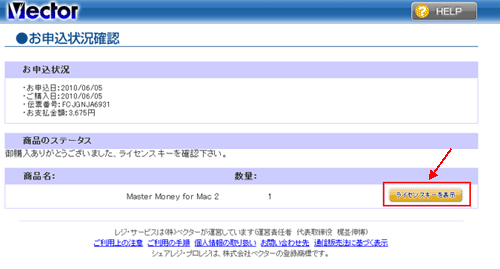
4 「ライセンスキー」横に記載されている番号が、ソフトのシリアル番号と製品キーです。スラッシュで区切られています。
※ベクターからのメールや、この画面は印刷するなどして保管してください。
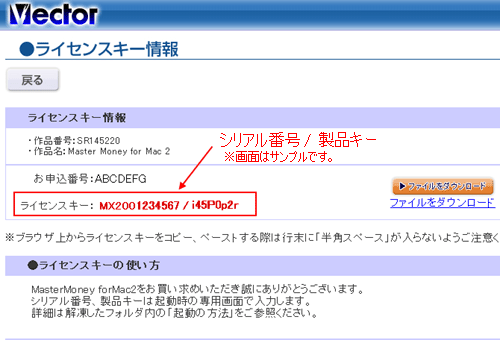
Q シリアル番号、製品キーを、正確に入力しているのに「OK」がONにならない。
製品キー:アルファベットの「O(オー)」を「Q」と間違えて入力しているケースが多いようです。
紛らわしいフォントで申し訳ございません。
「文字サンプル」を参照してください。アルファベット順に並んでいるので、判別がつかないときは比べてください。大文字、小文字も判別するので正確に入力してください。
シリアルハガキ見本
シリアル番号や製品キーは、似たような文字を区分けするために特殊なフォントで印刷しています。
「O(オー)」と「Q」は間違いやすいので注意してください。文字に違いがあります。
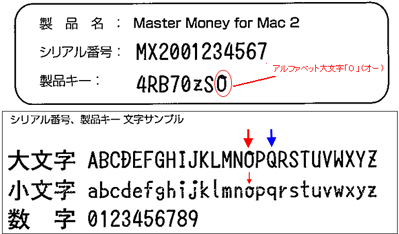
Q 体験版を製品版にする方法
体験版が最新の場合は、シリアル、製品キーを入力するだけで、製品版を新しくインストールする必要はありません。
バージョンの判別方法・・・Ver.2.3.6が最新です。MasterMoneyメニュー→MasterMoneyについての中に記載されています。
*体験版はフォルダ名が「Master Money for Mac2 体験版」になっています。名前を変更してください。
Q 一括入力したデータを一括削除できますか?また、変更したい場合は?
一括削除や変更は、検索機能を使います。
一括入力したデータの削除
| 1 |
検索アイコンをクリックし、入力した金額(同金額のデータがあると思われる場合は検索条件を追加してください)でデータを抽出します。 |
| 2 |
データを確認して、コマンドキーを押しながら「A」キーを押して、すべてのデータを選択します。「編集」メニューから「削除」を選びます。 |
| 1 |
検索アイコンをクリックし、入力した金額(同金額のデータがあると思われる場合は検索条件を追加してください)でデータを抽出します。 |
| 2 |
変更したい箇所を1件づづ修正します。1度に変更はできません。 *件数が多い場合は、削除してから、もう一度一括入力した方がスムーズです。 |
Q マルチユーザーで使用できますか?
マルチユーザーには対応していません。各アカウントごとにインストールする必要があります。
データを共有したい場合は、どのアカウントから共有で見れるフォルダに保存してください。